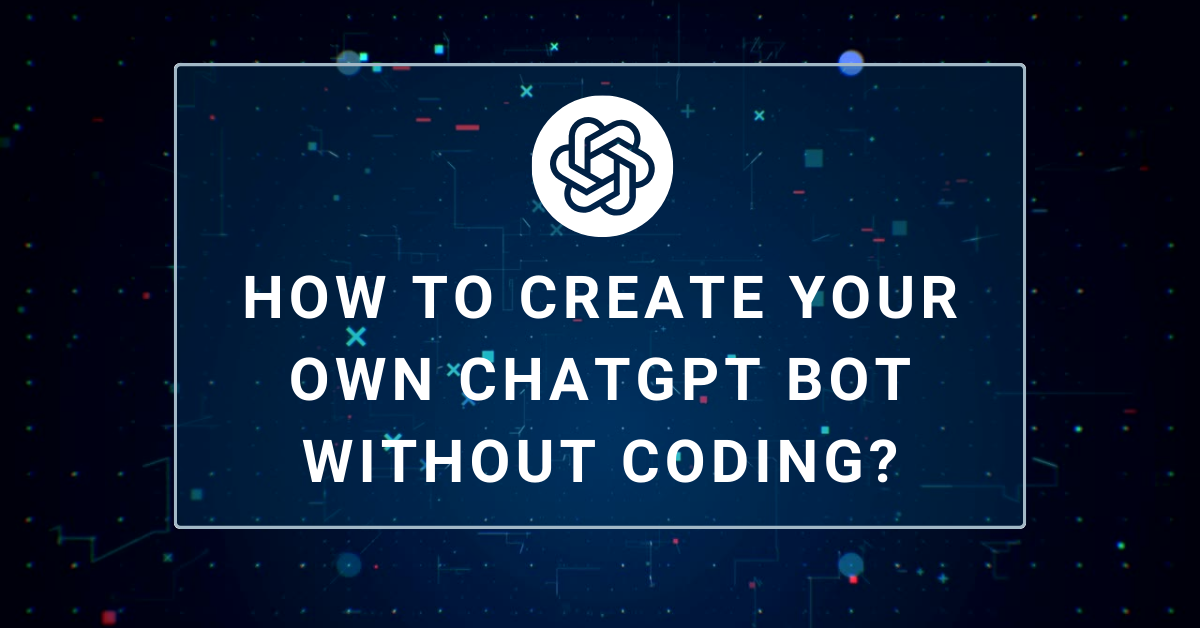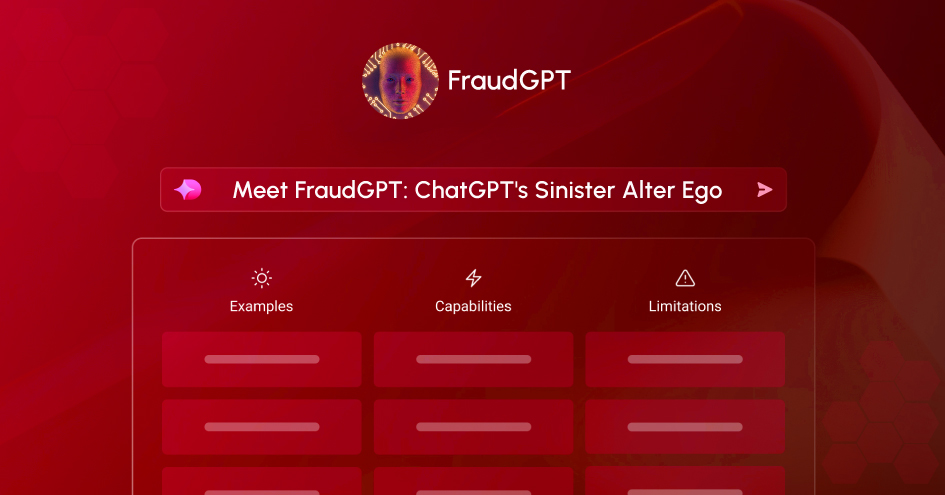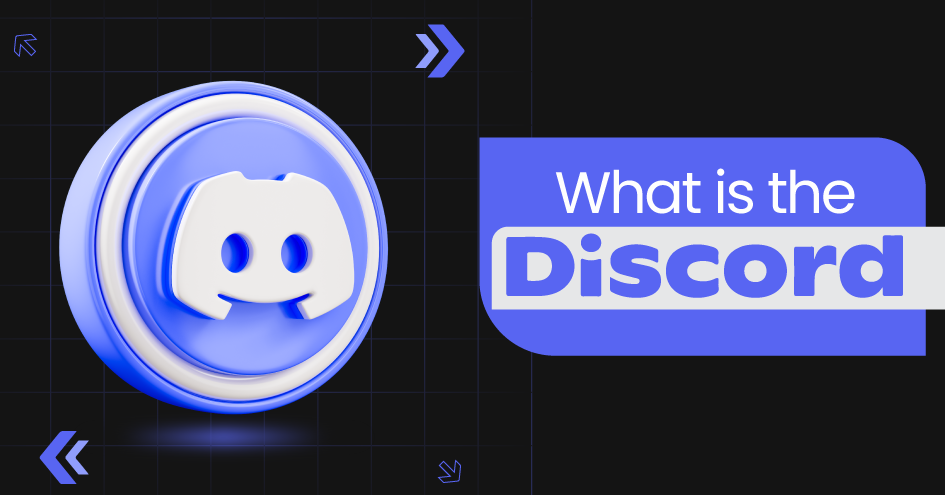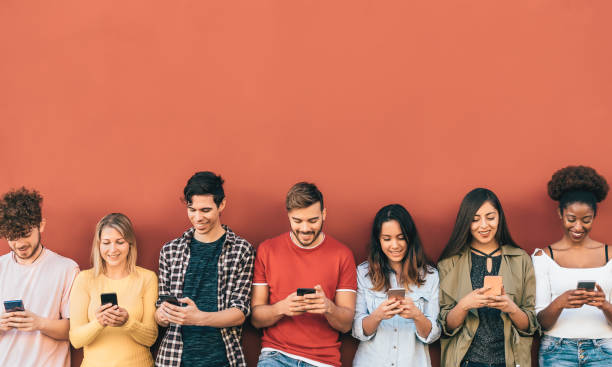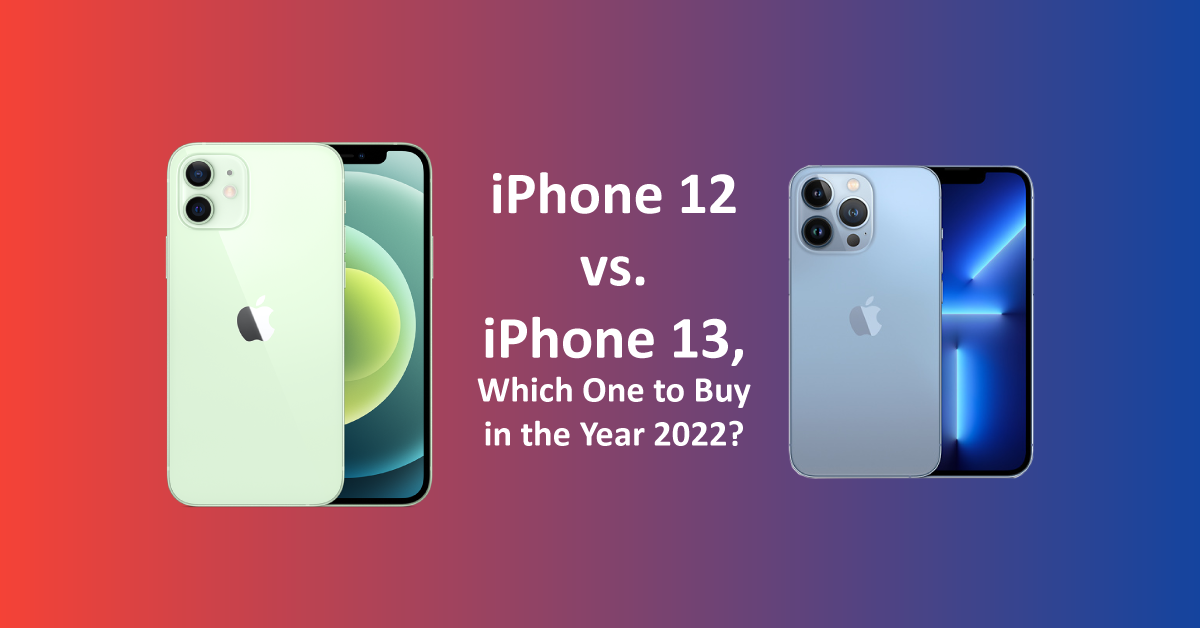PDF to Word: One-Stop Guide for Effortless Document Conversion
November 29, 2023
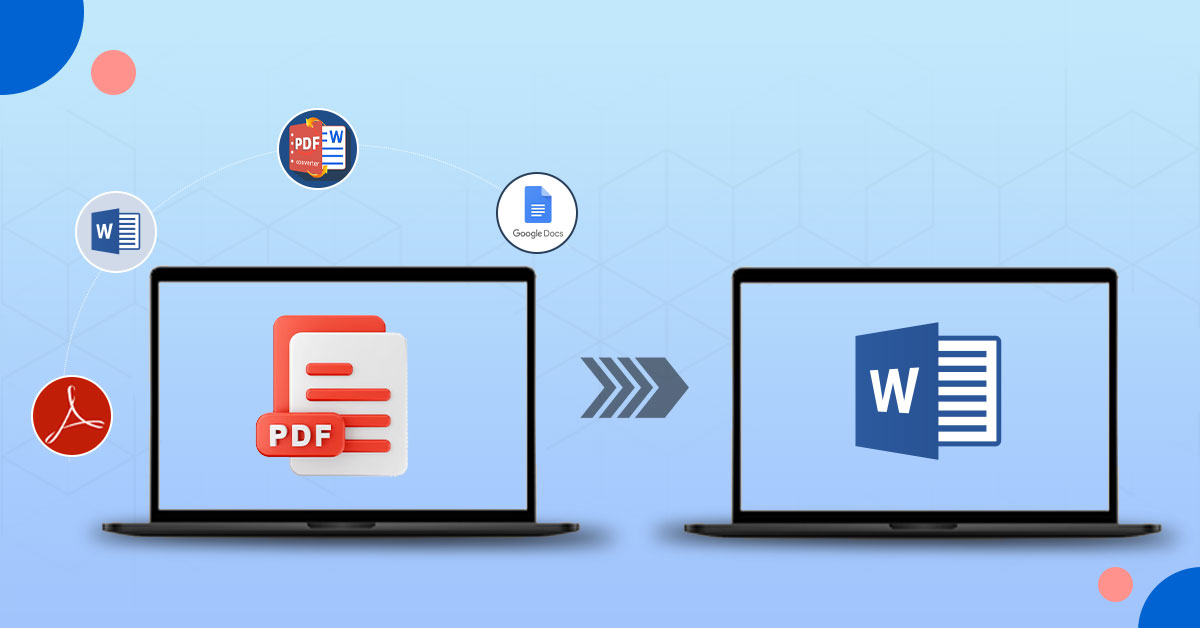
Your boss sent you a PDF consisting of your To-Do list but somehow you want to add changes to it? To begin with, PDF is non-editable. So, what would you do? The answer is to convert the PDF into an editable format by pushing it into the Microsoft Word.
If you’re looking for various ways to convert a PDF file into Word format, this guide is for you. You will learn what a PDF is and Word file, the reasons why you need to convert PDF to Word document, and how you can convert PDF to Word.
Without further ado, let’s begin with the guide.
What is a PDF?
Expanded as a Portable Document Format, PDF is a file format that cannot be edited. It can only be shared and printed. PDF is a view-only document created by Adobe in the year 1992. You can consider it as Read Only Memory (ROM) in a manner that you can only read the content of the PDF but you cannot edit it.
A PDF can contain the following:
- Flat text
- Graphics
- Logical structuring elements (defines hierarchy of information & relationship between them)
- Interactive element (annotations, form-fields)
- Video content
- Three-dimensional objects (U3D or PRC)
- Digital signatures
- Metadata
- File attachments
Now you must be thinking if you could copy content from a PDF? Yes, you can. Simply drag the cursor of your device and select the desired text or image that you want to copy. Problem occurs when there is an error in the PDF and you need to fix it.
Yet, there are some interesting ways to convert PDF into an editable format. Before we learn it, you must also get familiar with a Word file.
What is a Word Document?
A Word document, as present in every other PC except for Mac, is a part of the Microsoft Office suite that contains applications such as Microsoft PowerPoint, Microsoft Excel, etc. Unlike PDF, you can read, write, edit and share a Word document through e-mails or cloud.
You can use Microsoft Word both locally on your computer and over cloud. Thanks to the Microsoft 365 that offers new-age productivity applications such as OneDrive, Outlook, Microsoft Teams, Word, PowerPoint, and much more. With the onset of cloud-powered Microsoft 365, it has become easier than ever to share documents/files online.
A Word document can contain the following:
- Text
- Images
- Videos
- Art
- Linked files/websites
Reasons to Convert PDF to Word Doc
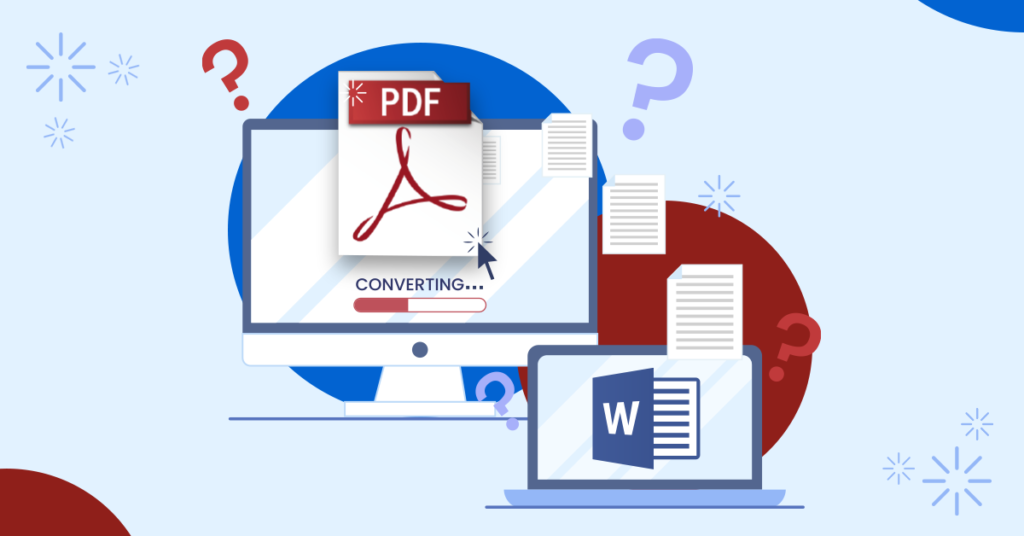
PDF is a document that is a snapshot of important files or docs. PDF are often helpful when laying out legal contracts, company/healthcare policies, rules and regulations, or any other important document. The goal is to keep the files in read-only format.
One of the major reasons to convert PDF to word doc is to create changes in a document. Most of the times, changes are needed for various purposes. This is why it becomes necessary to convert PDFs.
Sureshot Ways to Convert PDF to Word File
Here’s the real deal! Now that you’re familiar with the format and use-case of PDF and Word file, let’s dive in.
Following are the top 4 ways to convert a PDF to Word file:
- Using Microsoft Word:
This is one of the easiest ways to convert a PDF into an up-and-running Word document. Follow the steps mentioned below to do so:
- Right-click on the PDF file that you wish to convert.
- You will be presented with a drop-down menu. Click on the ‘Open With’ option.
- Then click on the ‘Word’ option. Your PDF will open in Microsoft Word.
- A pop-up opens where you need to click ‘Ok’ to allow the contents of the PDF file get converted to Word.
- You can then edit the document and share it with the people you want.
- Using online PDF converter:
This is one of the quickest and easiest way to convert a PDF into Word document. You do not need to follow a set of instructions to do so. There are many free online PDF converters available on the Internet.
All you need is to upload your PDF through Google Drive/Dropbox or from a local folder and you’re good to go! The conversion process takes seconds to work.
One example of a free online PDF converter is sodapdf.com. You can also use Adobe Acrobat’s online PDF converter to do so.
- Using Google Docs:
You need to have a Google account to use this method. Follow the steps mentioned below to covert a PDF into editable Word file using Google Docs:
- Open Google Docs by searching it on Google search engine.
- Click on the ‘folder’ icon present on the top-right corner of the window.
- Now it is time to upload the file. Click on the ‘Open a File’ open and then upload the PDF.
- Then, tap on the ‘Select a file from your device’.
- Select your PDF file from your computer and click on ‘Open’. Your PDF is now converted into an editable doc.
- You can then go to ‘File’ and save the newly formed Google Doc into Word format.
Note: one drawback of using Google Docs is that you cannot convert images present in a PDF into Google Docs.
- Using paid Acrobat service:
If you have the premium version of Adobe Acrobat, i.e., Adobe Acrobat DC Pro, you can use it to convert any PDF file into Word format. Make sure that you’ve downloaded the Adobe Acrobat application.
You can follow the below mentioned steps to convert the PDF:
- Open the file in Adobe Acrobat by right-clicking on the file.
- Select the ‘Option with’ option from the drop-down menu. Choose ‘Adobe Acrobat’.
- When the PDF opens in the application, choose ‘Export PDF’.
- Select Microsoft Word and then ‘Word document’.
- Click on the ‘Export’ button and save the file on your device with a desired name.
Conclusion
It’s a wrap! This guide teaches you how to convert a PDF into Word document both locally and using the Internet. If you’re on the lookout for the easiest ways, this guide is a gem!
You can explore plethora of other informative guides, latest tech news and much more at The Tech Ventures. If you learned something new today, don’t forget to come back for more such informative blogs and guides.
FAQs:
- How do I convert a PDF to Word for free?
You can convert a PDF into Word doc for free by using free online PDF converters such as Adobe Acrobat’s online free PDF converter or ilovepdf.com.
- How do I keep formatting from PDF to Word?
You can keep the original PDF’s formatting by using the Adobe Acrobat’s online PDF converter or the desktop pro version. All you need to do is when you reach the ‘Save As’ dialog box, open the ‘Settings’ option to make the changes. In the Settings window, tap on the ‘Retain Page Layout’.
- How do you convert a PDF to editable text?
You can easily convert a PDF into editable text by converting it into a Word document. You can do it by using Google, Docs, Adobe Acrobat or Microsoft Word.
- How to convert PDF to word on Mac?
Since Macs don’t have pre-installed Microsoft Office suite, one of the best ways to convert PDF is use Google Docs. You can open a PDF in Google Docs by clicking on the ‘Folder’ icon on the top-right corner > click on ‘Open a file’ > tap on the ‘Select a file from your device’ > click ‘Open’. Now, you can save the file in a Word format on your Mac.
- How to convert PDF to Word offline?
Open the folder on your computer where the file is saved > right-click on the PDF > click on ‘Open With’ > choose ‘Word”. The PDF is now converted into a Word doc.
- How to convert PDF to Word in mobile?
You can do so by downing the Microsoft Office app from Google Play Store on your mobile. Then, you can open a PDF file in the app and convert it directly to a Word doc.
- How to convert PDF to Word on iPhone?
Download Microsoft 365 in your iPhone through App Store in your iPhone. Next step is to open the PDF (be it in the Mail app or Files) and tap on the ‘Share’ arrow. Then, tap on the ‘Microsoft 365’ icon present in the carousel menu. After exporting it to Microsoft 365, go to ‘Convert’ option and your PDF will be converted into a Word doc.
- How to convert PDF to Word document without software?
You can do so directly in your computer. Right click on the PDF file, a drop-down menu appears. Choose ‘Open with’ > select ‘Word’. The PDF is now opened in the Word app. Make sure that you click on the ‘File’ button on the top window pane of the Word app and then click on ‘Save as’ to save the PDF in Word format.