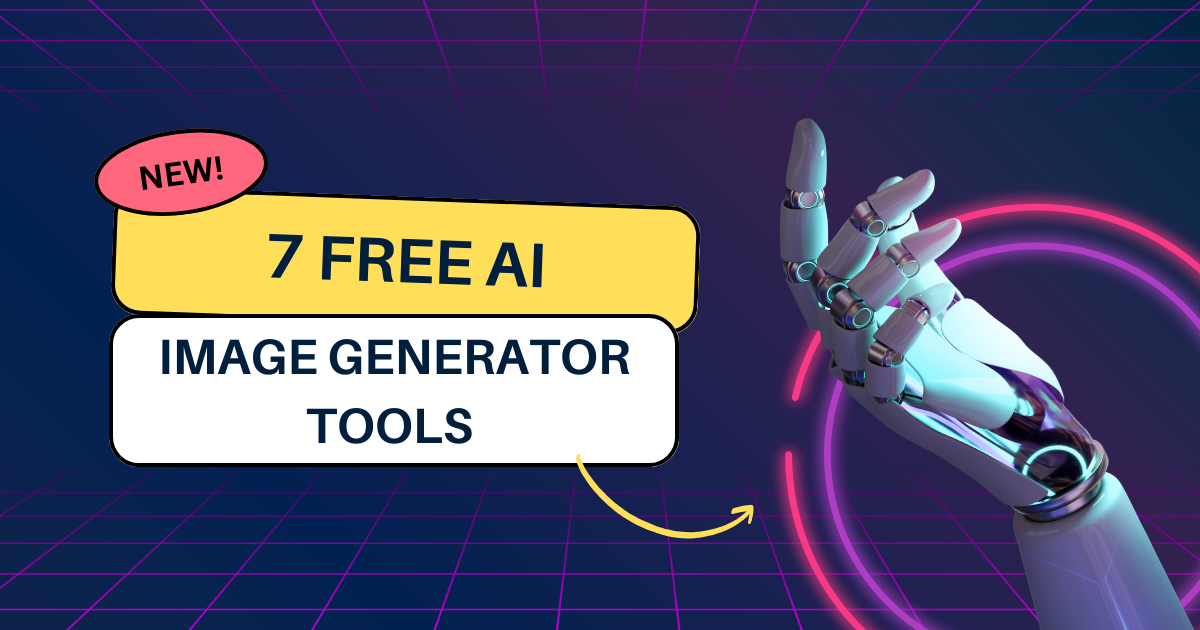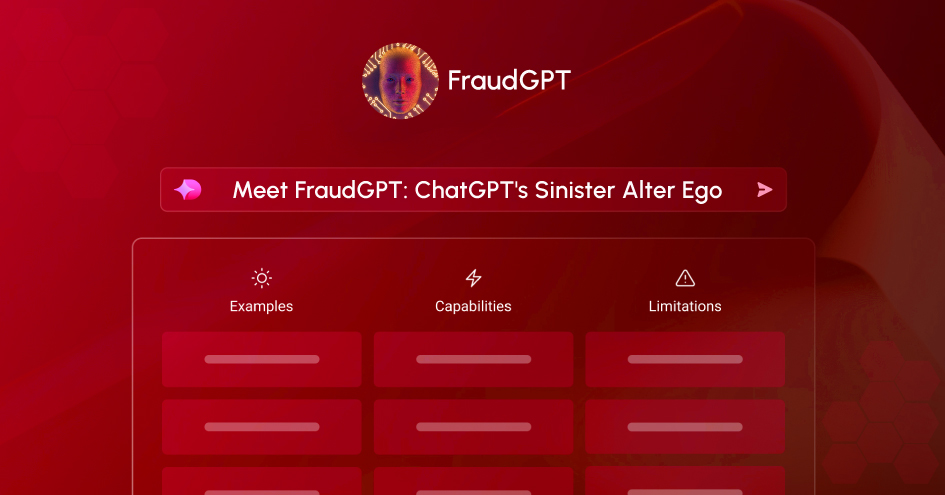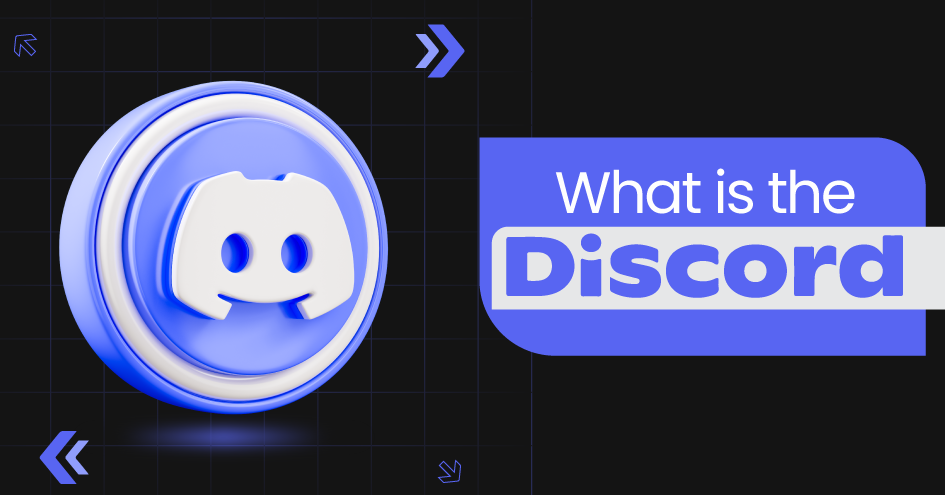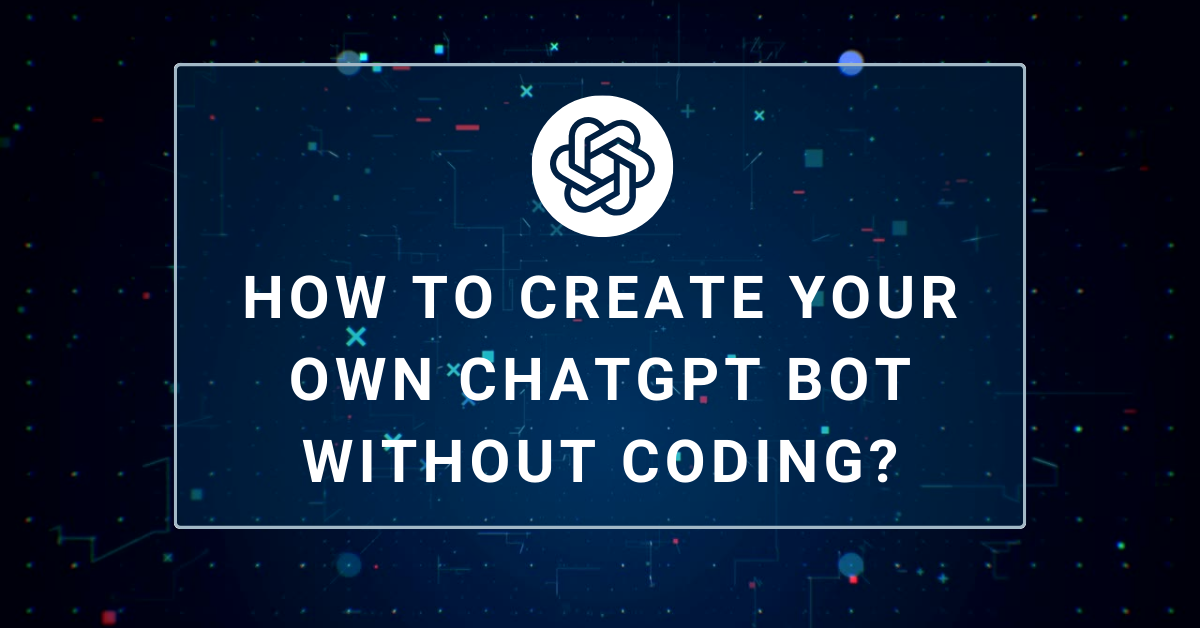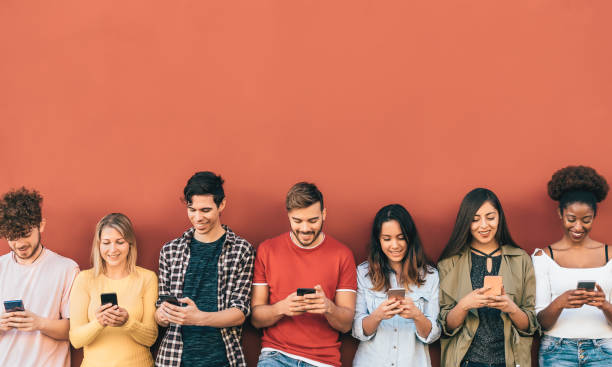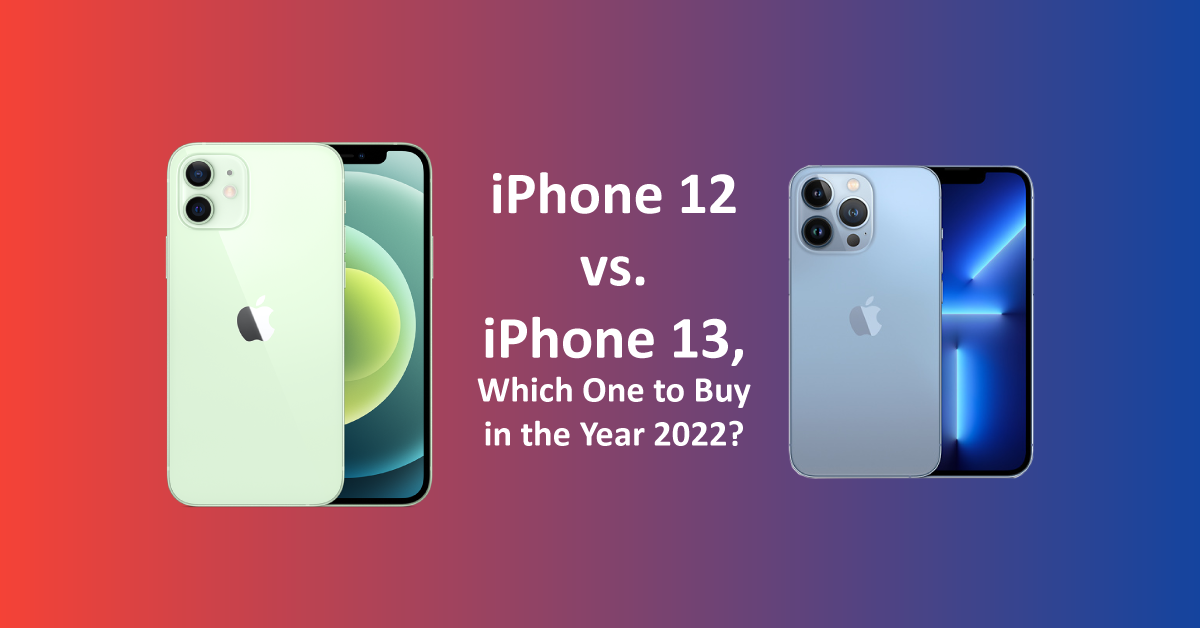How to upgrade your existing Microsoft Windows to Windows 11
February 14, 2023

Microsoft recently released its latest operating system, Windows 11. If you’re using a Windows 10 device, you may be wondering how to upgrade your current operating system to Windows 11. In this article, we will discuss the steps to upgrade your current Microsoft Windows to Windows 11.
Before you start the upgrade process, you need to check if your device meets the minimum requirements for Windows 11. Your device must have a compatible CPU, sufficient RAM, and a compatible TPM (Trusted Platform Module) version. You can use Microsoft’s PC Health Check app to check if your device meets the minimum requirements for Windows 11.
If your device meets the minimum requirements, you can proceed with the upgrade process. Here are the steps to upgrade your current Microsoft Windows to Windows 11:
Step 1: Back Up Your Data
Before you start the upgrade process, it’s essential to back up your data. You can use an external hard drive, cloud storage, or any other method to back up your data.
Step 2: Check for Updates
Make sure your device is up-to-date with the latest Windows updates. To do this, go to Settings > Update & Security > Windows Update and check for any available updates.
Step 3: Download Windows 11
Once you’ve ensured that your device is up-to-date, you can download Windows 11. You can do this by going to the Microsoft website and downloading the Windows 11 Installation Assistant. The Installation Assistant will guide you through the upgrade process.
Step 4: Run the Installation Assistant
Once you’ve downloaded the Windows 11 Installation Assistant, run the installer and follow the on-screen instructions. The installer will check if your device meets the minimum requirements for Windows 11, and if it does, it will begin the upgrade process.
Step 5: Review and Accept the License Agreement
During the installation process, you will be prompted to review and accept the Windows 11 License Agreement. Make sure you read and understand the terms and conditions before accepting the agreement.
Step 6: Choose Your Settings
Once you’ve accepted the License Agreement, you will be prompted to choose your settings. You can choose your language, time zone, and other settings.
Step 7: Wait for the Installation to Complete
The installation process may take some time, depending on your device’s specifications. It’s essential to be patient and let the installation process complete.
Step 8: Set Up Your Device
Once the installation is complete, you can set up your device. You can sign in with your Microsoft account or create a new account.
Step 9: Restore Your Data
After you’ve set up your device, you can restore your data from the backup you created in Step 1.
ConclusionUpgrading your current Microsoft Windows to Windows 11 is a straightforward process. You need to ensure that your device meets the minimum requirements, back up your data, download Windows 11, run the Installation Assistant, review and accept the License Agreement, choose your settings, wait for the installation to complete, set up your device, and restore your data. By following these steps, you can upgrade your current operating system to Windows 11 and take advantage of the latest features and enhancements.