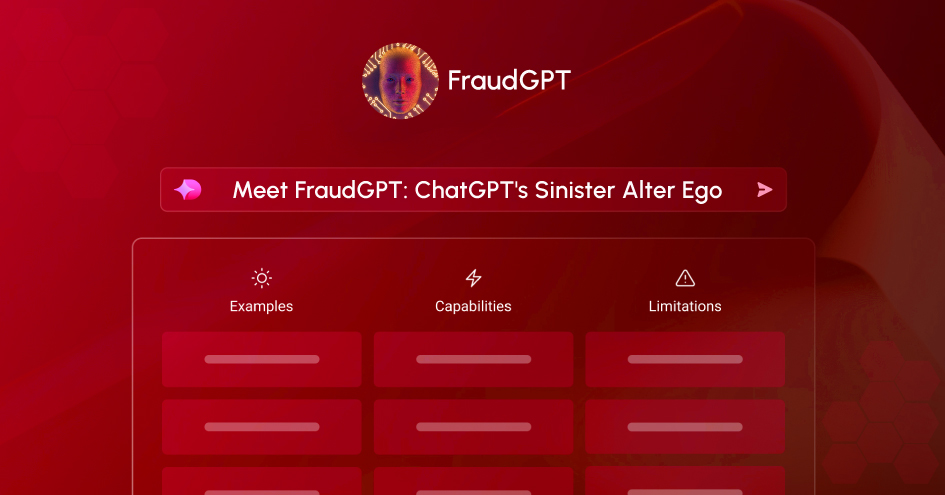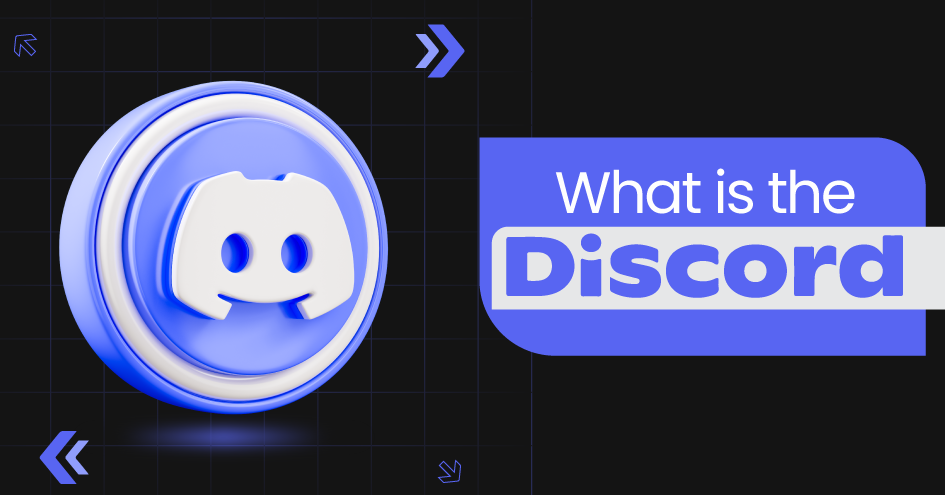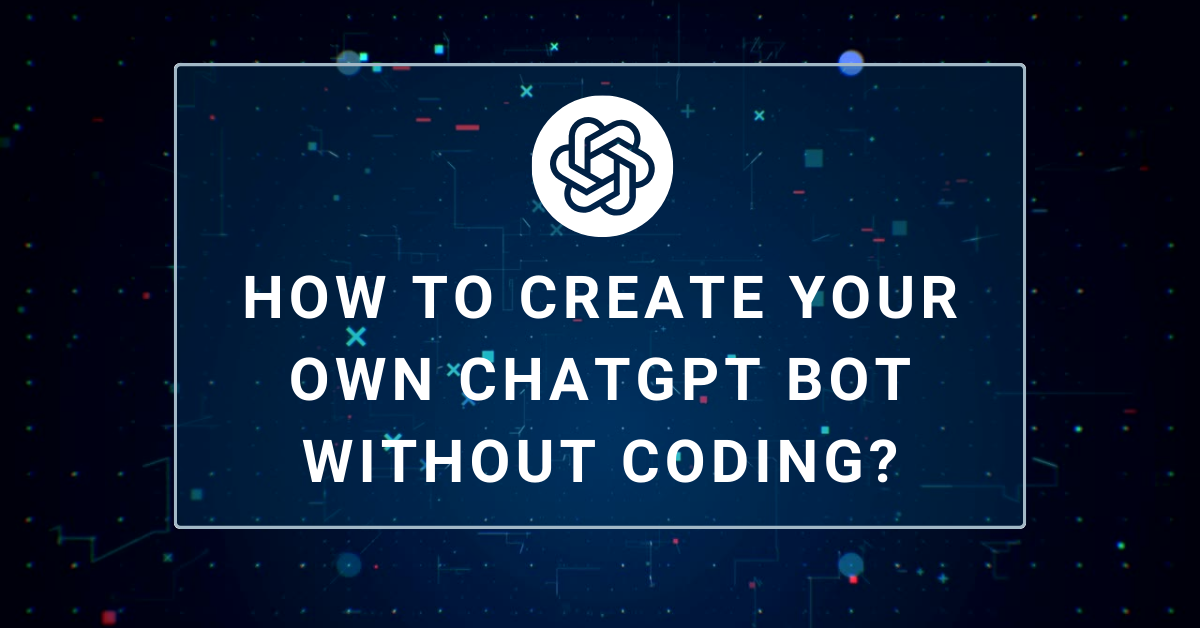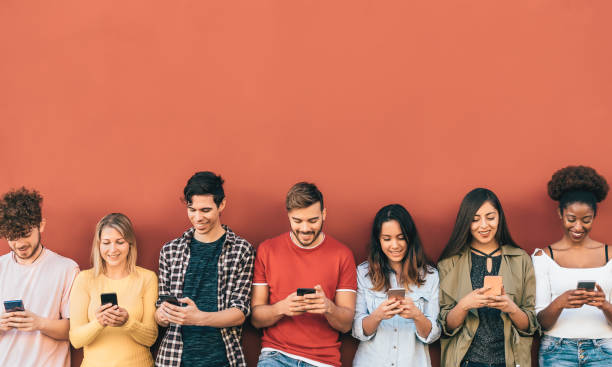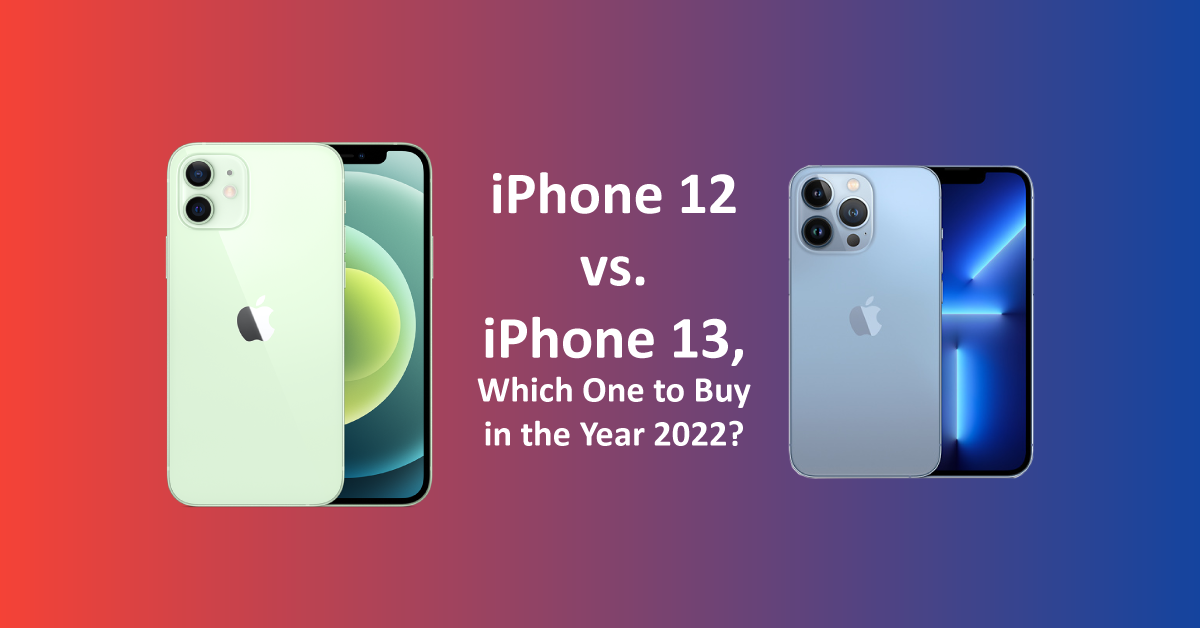Your Ultimate Guide to Using WhatsApp on PC or Mac
March 13, 2023

Are you tired of constantly switching between your phone and computer to stay connected with friends and family on WhatsApp? But why juggle when you can use WhatsApp on your PC or Mac, making it easier and more convenient to keep in touch?
If you don’t know how, we’ll show you three simple ways to use WhatsApp on your computer: WhatsApp Web, WhatsApp Desktop, and Android emulators like BlueStacks.
This guide is prepared to provide step-by-step instructions on using WhatsApp on your computer, including tips and tricks to enhance your experience. So, let’s get started with the guide and enjoy the convenience of staying connected without constantly switching between devices.
First Method: WhatsApp Web
What is WhatsApp Web?
WhatsApp Web is a browser-based solution that lets you access your WhatsApp account from any computer with an internet connection. It mirrors your WhatsApp account on your phone, so all your chats and messages are synced across devices. This means you can send and receive notifications, make calls, and share files from your computer.
How to Use WhatsApp Web?
Using WhatsApp Web is straightforward. Here are the step-by-step instructions for using WhatsApp Web:
- Open your browser and navigate to web.whatsapp.com
- On your phone, open WhatsApp and go to the menu (three dots) in the top right corner
- Select WhatsApp Web from the menu
- Use your phone to scan the QR code on your computer screen
- Once the code is scanned, you can see your WhatsApp account on your computer
- You can now use WhatsApp Web to send and receive messages, make calls, and share files.
The interface is similar to the mobile app, so you should have no trouble navigating it. But your phone must be connected to the internet for WhatsApp Web to work.
In addition to sending and receiving messages, WhatsApp Web also has several features that make it even more helpful. For example, you can use keyboard shortcuts to send messages or search for contacts quickly. You can also customize your notifications and privacy settings to optimize your WhatsApp Web experience.
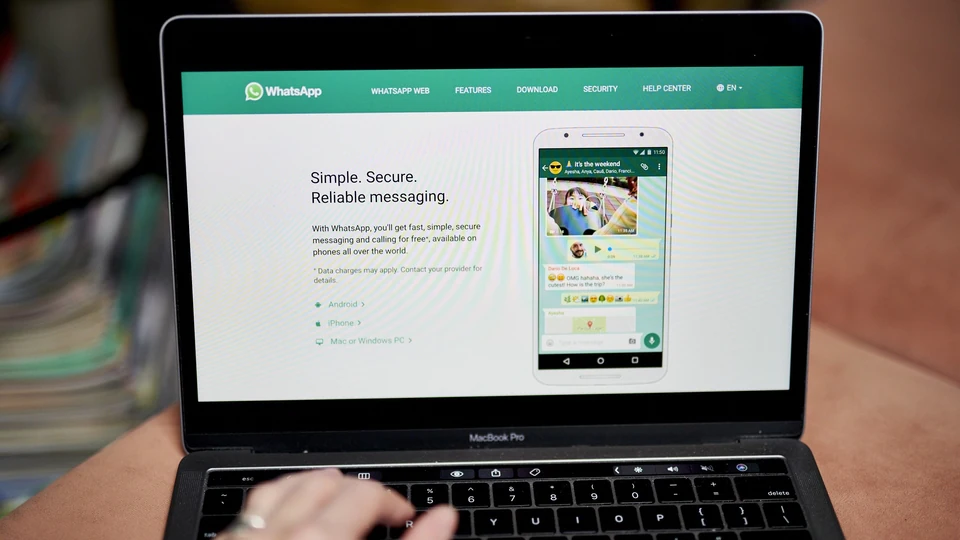
Second Method: WhatsApp Desktop
What is WhatsApp Desktop?
WhatsApp Desktop is a standalone application you can download and install on your computer. It works similarly to WhatsApp Web, but you can use a dedicated application instead of accessing your account through a browser. WhatsApp Desktop also allows you to access all the same features as WhatsApp Web, including sending and receiving messages, making calls, and sharing files.
How to Use WhatsApp Desktop?
Using WhatsApp Desktop is a simple and easy process. Here are the step-by-step instructions:
- Go to the WhatsApp website and download the application for your operating system (Windows or Mac)
- Once the download is complete, run the installer and follow the on-screen instructions to install WhatsApp Desktop on your computer
- Open WhatsApp on your phone and go to the menu (three dots) in the top right corner.
- Select WhatsApp Web/Desktop from the menu.
- Use your phone to scan the QR code on your computer screen.
- Once the code is scanned, your WhatsApp account will appear on your computer.
WhatsApp Desktop has all the same features as the mobile app, including the ability to send and receive messages, make calls, and share files.
One of the benefits of using WhatsApp Desktop is that you can access your chats and messages in a larger format, which can be especially useful if you are working on your computer. Additionally, because WhatsApp Desktop is a native application, it tends to run faster than WhatsApp Web.
WhatsApp Desktop is an excellent option for those who prefer using a dedicated app on their computer rather than relying on a browser-based solution.
Third Method: Android Emulators like BlueStacks
What are Android Emulators?
Android emulators are software programs allowing Android apps to run on a PC or Mac. They work by creating a virtual Android device on your computer, complete with its own operating system and storage space. This enables you to use mobile apps on your computer.
How to Use WhatsApp on an Android Emulator?
Follow these steps to use WhatsApp on an Android emulator like BlueStacks:
- Download and install BlueStacks or another Android emulator on your computer.
- Open BlueStacks and set it up like you would a new Android device. This will involve creating and linking an account to your Google Play account.
- Once you have set up BlueStacks, open the Google Play Store and search for WhatsApp.
- Download and install WhatsApp on BlueStacks.
- Open WhatsApp and follow the setup process, including verifying your phone number and setting up your profile.
- You can now use WhatsApp on your PC or Mac through the Android emulator.
- Using an Android emulator like BlueStacks to use WhatsApp on your computer can be especially useful to access the app’s full functionality, including voice and video calls. Additionally, an emulator can provide a larger screen and a more comfortable typing experience than WhatsApp on your phone.
Keep in mind that using an emulator may require more resources from your computer. Hence, ensuring that your device meets the system requirements before downloading and installing an emulator is essential. Additionally, some emulators may come with pre-installed apps or ads, so be sure to research before choosing one.
Endnote
So, these were the three main methods to use WhatsApp on your PC or Mac. Each method has its own unique benefits and steps to follow. Whether you prefer the convenience of WhatsApp Web, the feature-rich experience of WhatsApp Desktop, or the full functionality of an Android emulator, you can stay connected with your friends and family on WhatsApp. So, which method are you going to try?