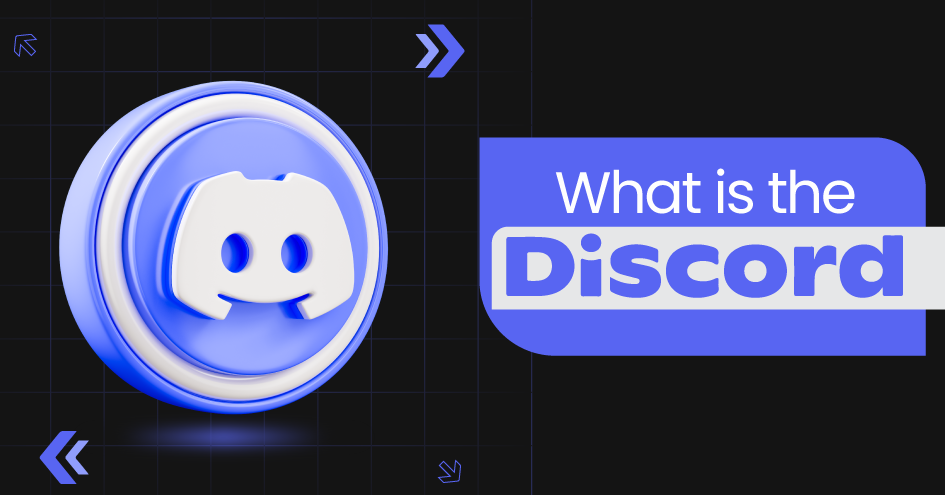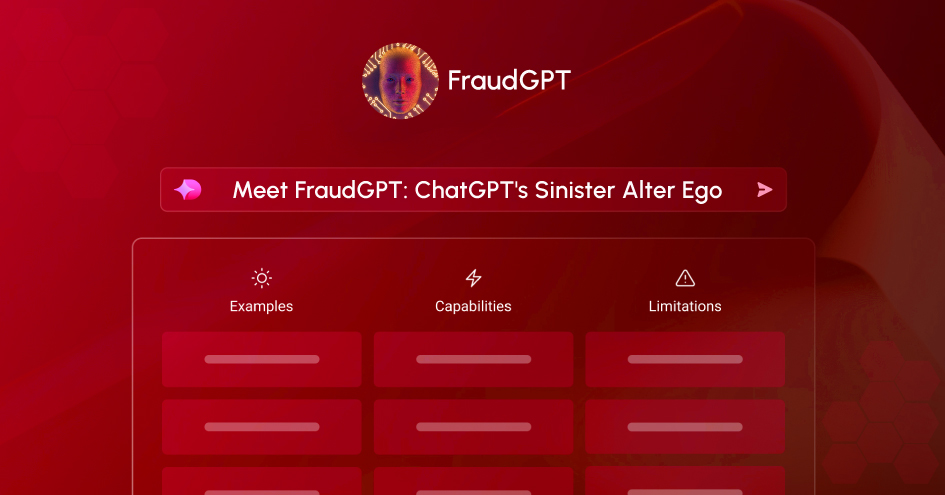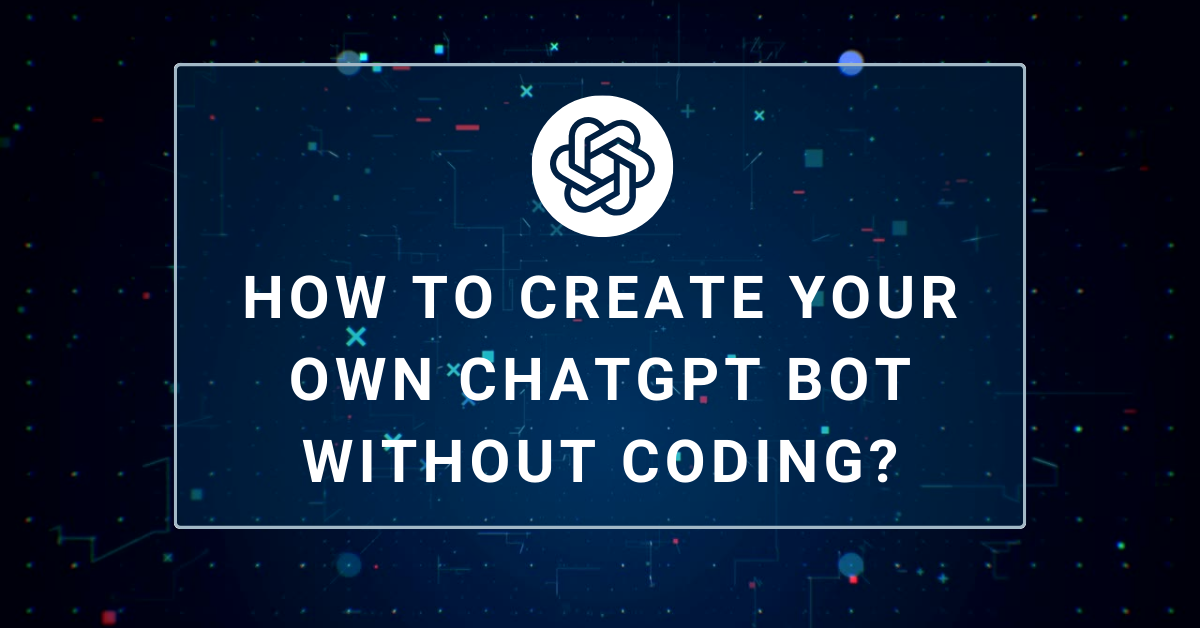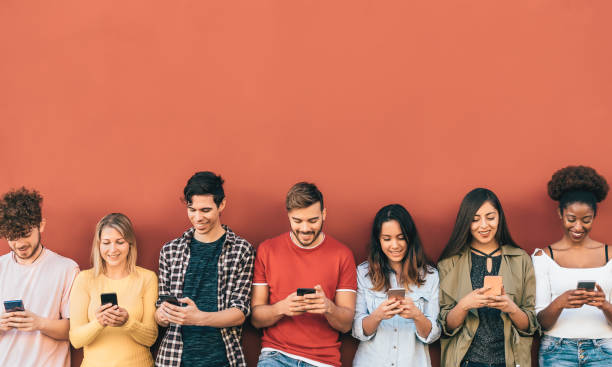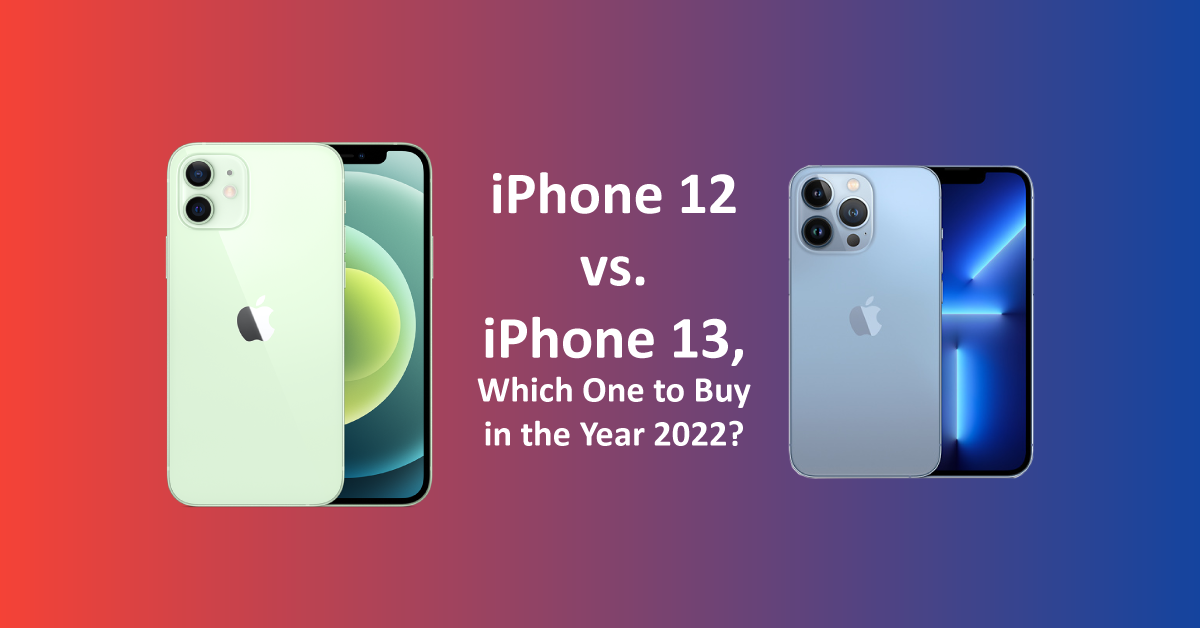How to Set Up Virtual Machines on macOS: A Step-by-Step Guide
October 20, 2023
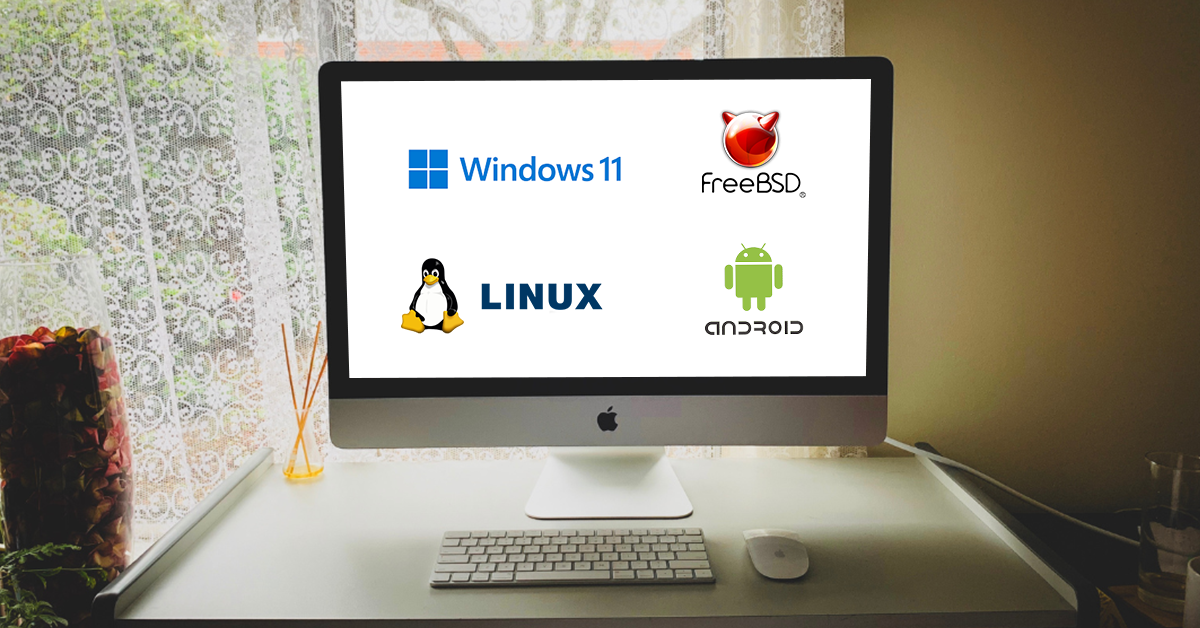
Hey tech enthusiasts! Ever wondered about the incredible world of virtual machines on macOS? Whether you’re a developer, a tech geek, or someone curious about maximizing your Mac’s potential, setting up virtual machines on macOS can be a game-changer. Have you ever pondered how to create a self-contained environment within your Mac, testing various applications without messing up your primary setup?
Well, you’re in for a treat!
In this step-by-step guide, we’ll walk you through the steps for installing virtual machines on macOS, exploring the process of setting up a virtual world within your Mac, offering you the flexibility to experiment, learn, and innovate.
Are you ready? Lez go buddy…..
What is Virtualization?
Before we dive deeper into setting up virtual machines on macOS, let’s grasp the essence of virtualization. Imagine having a magical tool that lets you run multiple operating systems simultaneously on your Mac, creating isolated environments within your computer. That’s precisely what virtualization is! It’s the art of creating virtual, rather than physical, versions of operating systems and applications.
Types of Virtualizations
Full Virtualization: Run completely different operating systems on your Mac.
Para-virtualization: Modified guest OS to enhance efficiency and performance.
Hardware-Assisted Virtualization: Leverage specific hardware features to boost virtual machine performance.
Benefits of Virtualization on macOS
Resource Efficiency: Virtualization optimizes your Mac’s resources, ensuring smooth multitasking without compromising performance.
Sandboxed Testing: Safely test new software and configurations without affecting your main system.
Cross-Platform Compatibility: Run Windows, Linux, or other macOS versions seamlessly.
Snapshot and Rollback: Create snapshots to set up virtual machine on macOS, allowing you to revert to previous states in case of errors.
Step-by-step guide to setting up virtual machines on macOS
Step 1: Choosing the Right Virtualization Software
When it comes to virtualization on macOS, you have a few standout choices: VMware Fusion, Parallels Desktop, and VirtualBox. Each of these options brings its unique strengths to the table. VMware Fusion is known for its robust performance, Parallels Desktop offers seamless integration with macOS features, and VirtualBox stands out as a free, open-source option.
Comparison of Features:
| Features | VMware Fusion | Parallels Desktop | VirtualBox |
| Performance | High | Excellent | Moderate |
| Integration | Good | Excellent | Limited |
| User Interface | Intuitive | User-Friendly | Functional |
| Snapshot Support | Yes | Yes | Yes |
| Guest OS Support | Wide Variety | Wide Variety | Wide Variety |
| 3D Graphics | Excellent | Excellent | Moderate |
Compatibility with macOS Versions:
Choosing the right virtualization software also means ensuring compatibility with your macOS version. Here’s what you need to consider:
macOS Updates: Virtualization software should promptly release updates compatible with the latest macOS versions to ensure seamless performance and security.
Hardware Integration: Compatibility with macOS hardware features like Touch Bar and eGPU ensures a smooth experience across all functions.
Cross-Platform Compatibility: Ensure your chosen software supports running Windows, Linux, or other OS versions within macOS, enabling diverse usage scenarios.
Selecting the perfect virtualization software involves balancing performance, features, and compatibility with your specific macOS version. Each option caters to different needs, so make sure to choose the one aligning with your usage requirements and preferences.
Step 2: Setting Up Virtualization Software
Installing your selected virtualization software is the first exciting step toward setting up virtual machine on macOS. Here’s a breakdown of the process:
Download the Software: Visit the official website of the chosen virtualization software, such as VMware Fusion or VirtualBox.
Run the Installer: Double-click on the downloaded file to initiate the installation process. Follow on-screen instructions to install the software on your Mac.
License Key (If Applicable): Some software might require a license key. Enter it when prompted during the installation.
Restart Your Mac (If Necessary): Certain virtualization software might require a system restart. Save your work, close applications, and restart your Mac if prompted.
Configuring Basic Settings:
Once your virtualization software is installed, configuring the basic settings is key to a seamless experience.
<Create a New Virtual Machine < Allocate System Resources (Assign CPU cores, RAM size, and storage space for your virtual machine) < Network Configuration (NAT, bridged, host-only).
Understanding Hardware Requirements:
Understanding the hardware requirements ensures optimal performance for your virtual machines. Generally, virtualization software operates smoothly with:
Sufficient RAM: Allocate at least 4GB of RAM for each virtual machine to ensure responsive performance, especially for resource-intensive applications.
Adequate Storage: Ensure you have enough free disk space for virtual machine files and the guest operating system. SSDs provide faster read/write speeds, enhancing overall virtual machine performance.
Multi-Core CPU: Virtual machines benefit from multi-core processors. Assign CPU cores based on the tasks you plan to perform within the virtual environment.
Step 3: Creating a Virtual Machine
Launch Your Virtualization Software: Open your installed virtualization software, such as VMware Fusion or VirtualBox, and locate the option to create a new virtual machine. This is usually prominently displayed in the software’s main interface.
Select the Type of Virtual Machine: Choose the type of operating system you’ll be installing, whether it’s macOS, Windows, Linux, or another OS. The software will often provide pre-configured settings for different OS types.
Allocate System Resources: Specify the amount of RAM, CPU cores, and storage space for your virtual machine. These resources determine your virtual machine’s performance. Consider the tasks you’ll perform within the virtual environment and allocate resources accordingly.
Set Up Networking: Configure your virtual machine’s network settings. You can choose options like NAT (Network Address Translation) for internet access, bridged mode for direct network connection, or host-only networking for isolated communication with your Mac.
Install the Operating System: Proceed with the installation process. You’ll typically need to provide installation media, such as an ISO file or a physical installation disc. Follow the on-screen prompts to install the operating system just like you would on a physical computer.
Allocating System Resources (CPU, RAM, Storage):
When allocating system resources, balance is key. Assign an ample amount of RAM; 4GB or more is usually suitable for smooth operation. Allocate CPU cores based on your Mac’s capabilities and the tasks you plan to perform. Additionally, ensure you have enough storage space for the operating system, applications, and files you’ll use within the virtual machine. Utilize the software’s intuitive interface to adjust these settings as needed.
Choosing an Operating System:
MacOS: Run different versions of macOS for development, testing, or specific software compatibility.
Windows: Experience a Windows environment on your Mac, ideal for gaming or running Windows-specific applications.
Linux: Explore various Linux distributions for development, server testing, or open-source software projects.
Other OS: Experiment with less common operating systems, such as FreeBSD or Solaris, for specific technical purposes or curiosity-driven exploration.
Step 4: Installing an Operating System
Mounting installation media is the gateway to installing your chosen operating system within the virtual machine. Here’s how to do it:
Inserting Physical Media: If you have a physical installation disc (CD/DVD), insert it into your Mac’s optical drive.
Mounting an ISO File: If you have an ISO file, open your virtualization software and navigate to the settings for your virtual machine. Locate the option to attach an ISO file and select the operating system image you want to install.
Installing macOS, Windows, or Linux on the Virtual Machine:
Steps for macOS, Windows, and Linux within your virtual machine:
| Operating System | Installation Steps |
| macOS | 1. Boot VM from macOS installation media. |
| 2. Follow on-screen instructions for macOS installation. | |
| 3. Configure macOS settings as prompted. | |
| Windows | 1. Boot VM from Windows installation media. |
| 2. Select language, time, keyboard input. | |
| 3. Enter product key and follow setup instructions. | |
| Linux | 1. Boot VM from Linux installation media. |
| 2. Choose installation type (e.g., graphical or textual). | |
| 3. Partition disk, select software packages, and install. |
Configuring Installation Settings:
< Choose Language and Region < Enter User Information < Network Configuration < Additional Settings (Depending on the OS, you might configure privacy settings, update preferences, or customize appearance)
Bottom Line:
In the dynamic realm of technology, venturing into virtual machines on macOS unveils endless possibilities. From resource-efficient multitasking to seamless cross-platform experiences, the journey of setting up virtual machines is transformative. Join us at ‘The Tech Ventures’, where curated articles and the latest news on cutting-edge technology await you. Stay ahead, explore the future, and elevate your tech game with us! Embrace the future; dive in now!