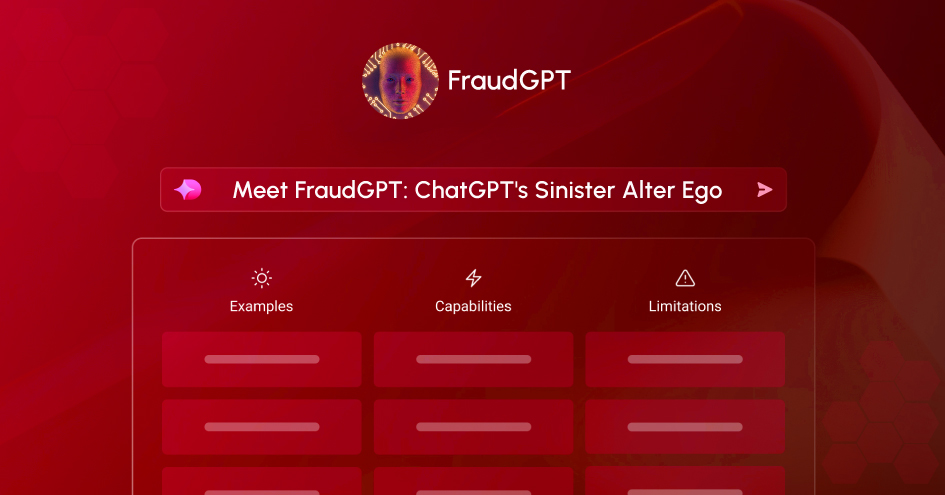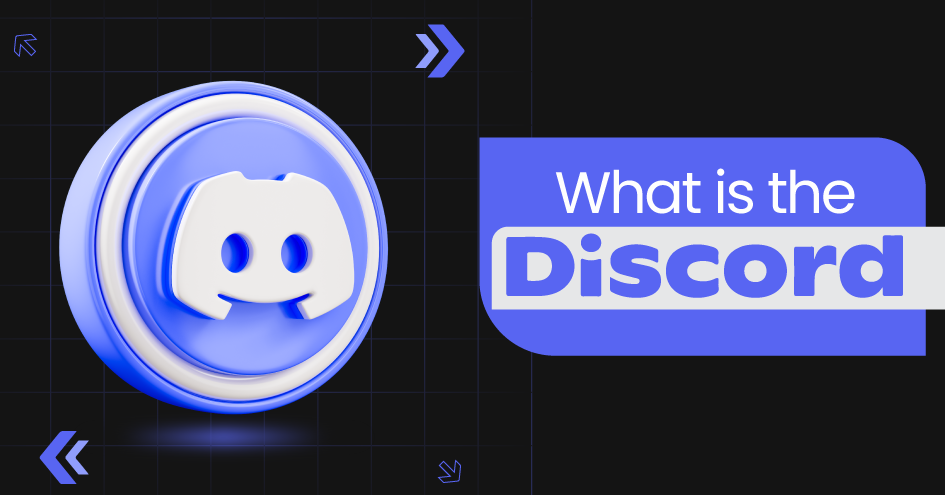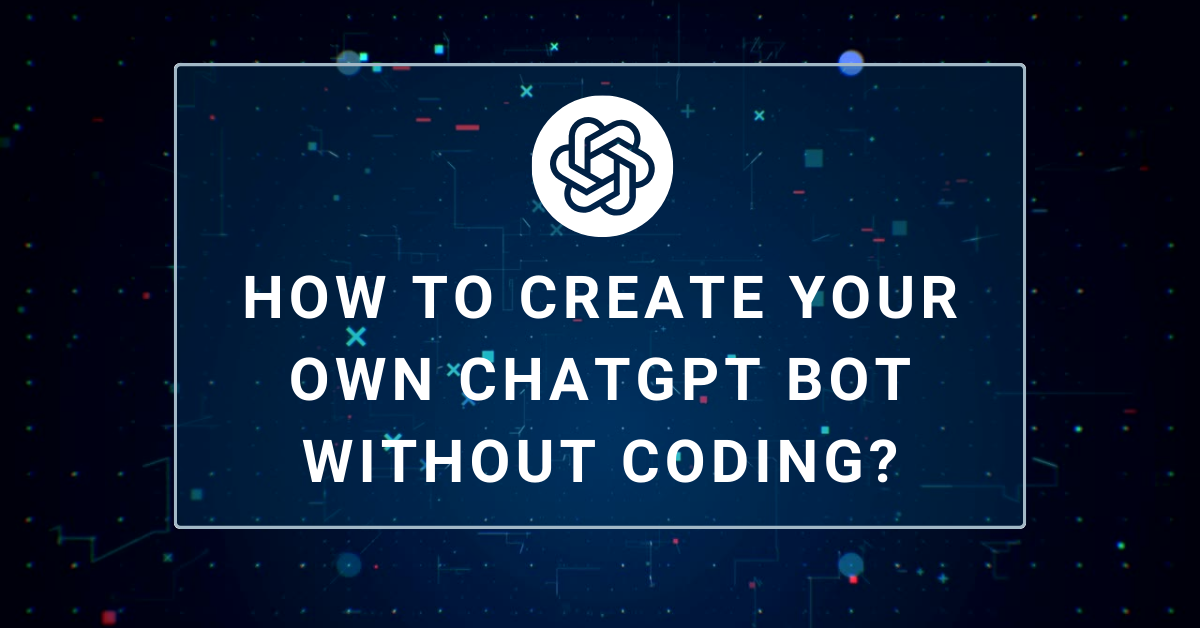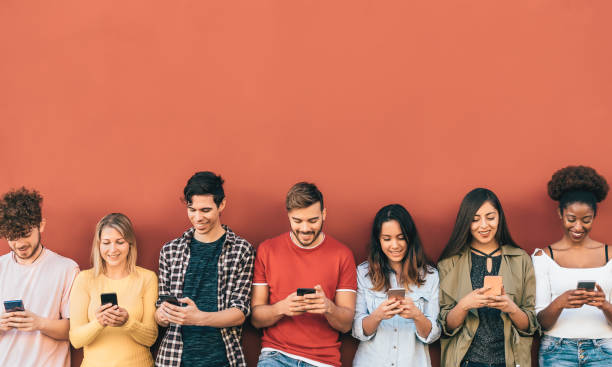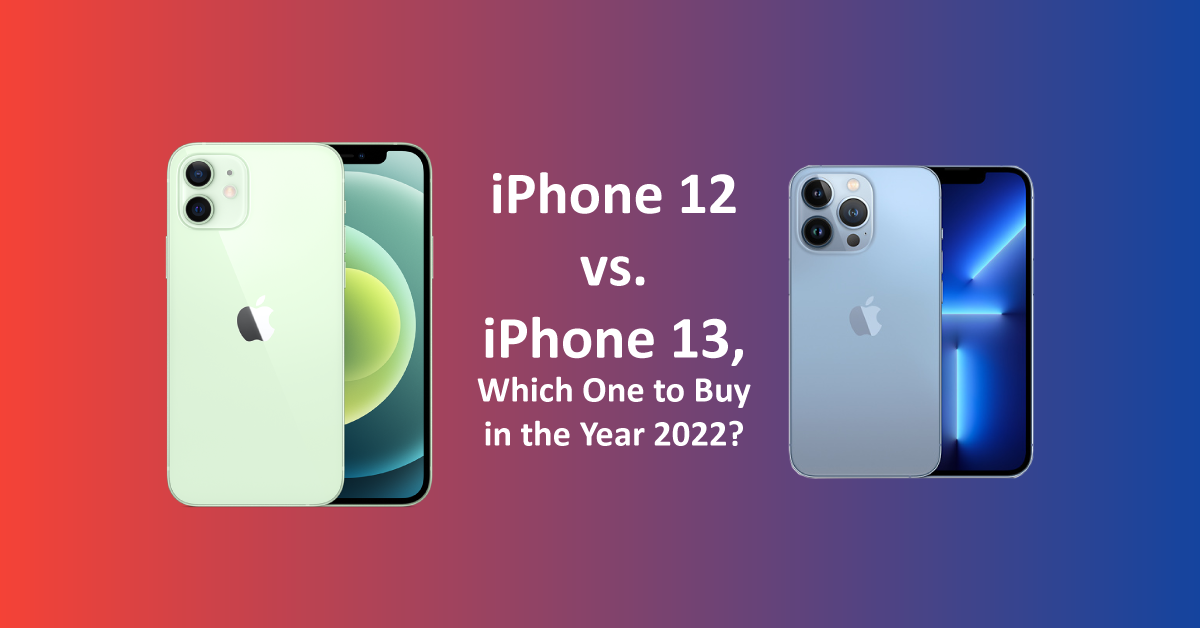A Super Simple Guide to Deleting Phone Calls on Your Apple Watch!
April 6, 2023

If you’re an Apple Watch owner, you might be experiencing the joy and excitement of wearing a mini-computer on your wrist. This high-tech watch is packed with amazing features to track your fitness levels, check your messages, and even make phone calls without reaching for your iPhone. However, keeping your call history organized on your Apple Watch can be a little tricky. But don’t worry!
This super easy and quick guide will walk you through the process to delete phone calls on your Apple Watch with ease!
Embark on The Journey to a Clutter-Free Apple Watch Call History
Let’s embark on this adventure together to help you declutter your Apple Watch call history. Before starting with this step-by-step guide, you should remember that your Apple Watch and iPhone share the same call logs. So, any changes you make on your Apple Watch will also reflect on your iPhone, and vice versa.
Now, let’s dive into the process of deleting phone calls on your Apple Watch!
Step 1: Find the Phone App on Your Apple Watch
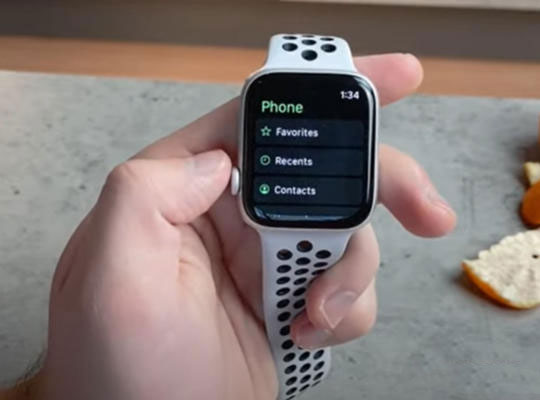
Searching for the phone app on your apple watch might seem like a walk in the park, but let’s not skip the basics! Locate the Phone app on your Apple Watch by pressing the Digital Crown to move the app menu up. You’ll find a green icon with a white phone symbol. Tap it to open the Phone app.
Step 2: Access Your Call History
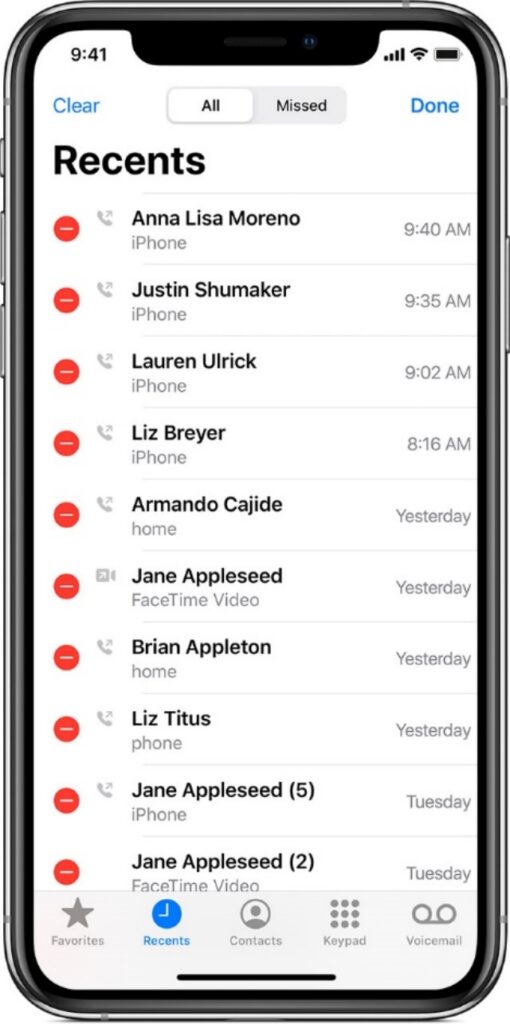
Now that you’ve found the Phone app, it’s time to dive into your call history. At the top of the screen, you’ll see three options: Favorites, Recents, and Contacts. Next, you need to swipe left or right to navigate to the “Recents” tab. This is where you can find a list of all your recent incoming and outgoing calls.
Step 3: Choose Which Calls to Delete
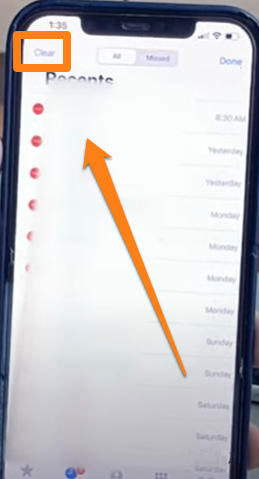
You’ve made it this far, and now it’s time for the moment of truth. It’s time to decide which calls you want to delete. To do this, simply swipe left on any call entry. This will reveal a red “X” icon. Before you tap it, take a moment to make sure this is the call you want to delete. Remember, once you delete a call, it’s gone from both your Apple Watch and iPhone.
Step 4: Delete Calls with Confidence
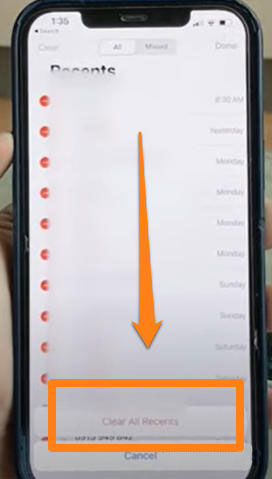
Now that you’ve chosen the calls you want to delete, tap that red “X” icon with confidence! After tapping, the call will disappear from your call history. The process is the same for deleting multiple calls. Just swipe left and tap the “X” on each entry you’d like to remove.
Bonus: Clear All Calls for a Fresh Start
Sometimes, you may want to start with a clean slate and delete all calls from your Apple Watch. Unfortunately, the Apple Watch doesn’t have a “Clear All” option. But don’t worry, you can still achieve this from your iPhone.
Grab your trusty iPhone and open the “Phone” app. At the bottom, you’ll see a “Recents” tab. Tap it to reveal your call history. In the top right corner, you’ll find an “Edit” button. Tap “Edit,” and you’ll see a “Clear” option appear in the top left corner. Tap “Clear,” and then “Clear All Recents” to delete all call entries. This will also update your Apple Watch call history.
This is What You Should Do if You Still Can’t Delete Calls on Apple Watch!
After following this detailed guide, you might still face the dilemma of being stuck with your phone call history on Apple Watch. Your call history can appear on your watch instead of getting deleted. This situation arises due to an issue while syncing your Apple watch and iPhone.
So, let’s see how to fix this syncing issue between these gadgets:
- Restart
Begin with a force restart of your Apple Watch and iPhone as it helps to fix the syncing issue between them. So, firstly you should restart these devices, after which you should sync them.
- Disconnect and Pair Devices
The next step is disconnecting your Apple watch and iPhone and subsequently pairing them. This step will help you get free from the sync issue that arises between your devices. So, following this step correctly will ensure that your chat history gets completely clear.
- Update Your Software
If your one device functions with the latest software and another one is based on an outdated version, then it might lead to a potential syncing issue. So, it’s a great idea to go for software updating of your Apple watch and iPhone. After updating your software, you need to pair these devices and your issue gets finally solved all for once!
How to Move Your Contacts from Apple Watch to iPhone?
You might be unable to shift your contacts from your Apple watch to iPhone. However, you can easily manage your contacts through your iPhone Contact App if you have done the pairing.
If you reset your phone and loose your contact list, you can retrieve the data from your iPhone, as long as you have backed it up to iCloud.
To start with the backing up of your iPhone contacts to iCloud:
Firstly, move to Settings option, then go to the “Apple ID Account Name”, and then iCloud. Finally, turn on “Contacts”.
How to Delete Your Entire Call History?
If you want to delete your entire call history, proceed to open the Phone app and click on the Menu icon. Now, click on the settings and go to “ General” option where you can move to the “ Call History”. When you go to the next screen, you can select the calls to delete them with the delete option.
What Happens on Resetting Your Apple Watch?
The Apple Watch is a smart gadget that you can easily sync with your iPhone to send you the messages, notifications, and frequent alerts. So, on resetting your watch, your complete data such as apps, messages and contacts are gone away.
Wrap Up
The Apple watch is a must-have accessory that functions with the most advanced smartphone features without the hassle of taking your iPhone to every place you go.
Now, you have finally reached the milestone of successfully clearing the call history on your Apple Watch like a seasoned pro. Following these simple steps is a sure-shot winner in keeping your call history organized and clutter-free.
However, there are certain limitations on the functions that your Apple watch can perform. So, your iPhone can come handy when you need to delete call history from your Apple Watch. So, go through these steps to clear your calls and free up your loved Apple watch’s memory space!